| Version 14 (modified by , 13 years ago) ( diff ) |
|---|
Morphic UI Designer
...
How to Install
| Environment | |
| | 4.2 Trunk |
| | 4.0.2 (win) |
| | not tested with cog |
| Sources | |
| | ConfigurationOfDesigner |
| | SwaUtilities |
| | Designer |
| | Signals |
| | Animations |
| | Widgets |
| Misc | |
| | SwaUtilities@SqueakSource |
Configuration groups
default ... just the Morphic Designer
System categories
Designer-Core ... UI code generator, designer app itself
Designer-Support ... internally used classes
Designer-Templates ... UI classes that can be used as templates for new UI classes
Version 1.1 (in development)
- uses Widgets 1.1
- UI templates added
- recently edited UI classes added
Version 1.0
- initial release
How to Use
First Steps
Open your workspace and execute: UiDesigner open. Then choose a recently edited design, a template or an empty design:
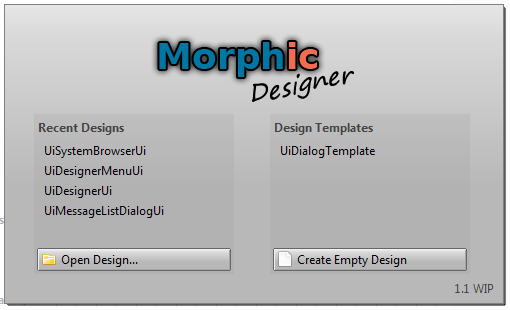
Then begin to drag the widget you want and drop it into the center area which is your user interface:

The right part offers a property table that enables you to change all necessary properties of the currently selected morph. The selection is indicated by halos. The halos work as expected: move, copy, clone, resize, delete:
While in the Designer, every morph that is dropped into a widget container will behave differently on mouse input as the surrounding container will get all clicks and handle the UI editing.
Save & Load
A user interface will be saved as subclass of Object.
Using a User Interface
If you created a UI class named MyDialogUi, follow these steps to use it in a SystemWindow.
Create a class:
Morph subclass: #MyDialog instanceVariableNames: 'ui' classVariableNames: '' poolDictionaries: '' category: 'MyProject-Dialogs'
Add an accessor for lazy UI creation:
MyDialog>>ui ^ ui ifNil: [ui := MyDialogUi new]
![]() At the moment of version 1.0, you need to recompile this accessor whenever you save a changed UI class.
At the moment of version 1.0, you need to recompile this accessor whenever you save a changed UI class.
The initialization of the dialog must use the ui instance to configure itself:
MyDialog>>initialize super initialize. self ui setupUi: self.
Now all UI elements can be accessed as named in the designer:
self ui myButton checkable: true; checked: true.
Finally, you can implement a message to open a SystemWindow with this Morph:
MyDialog>>open self openInSystemWindowNamed: 'My Dialog'.
The window will get the same size as the UI in the designer as well as background color.
How to Extend
- code generation
- property table, caching
Acknowledgments
![]() To date the following contributors:
To date the following contributors:
- Marcel Taeumel
Attachments (4)
- startup.png (22.0 KB ) - added by 13 years ago.
- dragdrop.png (36.0 KB ) - added by 13 years ago.
- buttongroup.PNG (6.2 KB ) - added by 13 years ago.
-
screencast_1.mp4
(5.9 MB
) - added by 13 years ago.
Screencast showing v1.1 (WIP)
